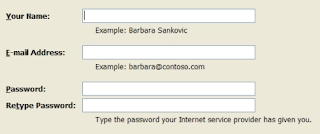
If you are using Outlook 2007, follow these steps to configure Outlook for Gmail POP3 account use:
- In the Outlook main menu, click Tools, then Account Settings. This opens the Account Settings dialog box.
- Click New to launch the Add New E-mail Account wizard.
- On the Choose E-mail Service screen, select Microsoft Exchange, POP3, IMAP, or HTTP, then click Next.
- On the Auto Account Setup screen, enter your name (as you want it to appear in the From field of messages) into the Your Name field.(Picture above)
- Enter your full Gmail email address, which is your username followed by "@gmail.com", in the E-mail Address field.
- Enter your Gmail password in the Password field.
- Enter your Gmail password again in the Retype Password field, then click Next.
- Outlook connects to the Gmail servers, and assuming you entered your account information correctly, after a moment it displays the Congratulations! screen.
- Click Finish. Your Gmail account is configured.
That's the last step in the procedure to configure Outlook for Gmail. Now you can use the CTRL-1 keyboard shortcut to go to the Mail view.
Next press F9 to send and receive all mail. This downloads messages from Gmail. Seeing them in the Inbox will show that you were able to successfully configure Gmail as an Outlook email account.

No comments:
Post a Comment